Although Star Wars: The Old Republic does not support controllers by default, many clever players have figured out that there are ways to set up the game to be playable on a controller. In this video, we’ll be going over how to map your controls for The Old Republic to a Playstation 4 controller.
Let’s start with talking about how many abilities and keybinds you have in Star Wars: The Old Republic. If you take a look at your abilities bar on a level 75 character, it’s pretty clear that combat was designed for a keyboard rather than a controller, which is why a controller is not usually recommended for this game. However, playing with a controller is a great way to work around different disabilities that make using a keyboard difficult or even impossible, and on top of that, some players will simply enjoy playing games with a controller more, especially if they are transitioning over from a Playstation or other console to more traditional computer gaming.
One misconception players have is that due to the number of abilities in the game, it’s impossible to play Star Wars: The Old Republic on a controller, and this is far from true. Player Nicolai contacted me and helped write this indepth guide about setting up your controller, and with this guide, you’ll be able to set up over 55 different keybinds, which should cover every single one of your abilities and anything else you want to keybind in the game. Now let’s jump into the guide!
Contents
1. Download DS4Windows
The first step is to go to ds4windows.com – make sure you type it in as “http://ds4windows.com” and not click a link to it, as the link doesn’t always work properly. This is the free program that you can download that will actually trick your computer into thinking your PS4 controller is an XBOX controller. Funny, but it works, because Microsoft’s software is friendlier towards Xbox controllers since they are owned by the same company.

So click the Download Now button, this will bring you to a new site called Github, and once there, click the small link that says DS4Windows.zip. This will download a zip file to you computer. Open it the ZIP folder , and you’ll see a file called DS4Windows.exe – I recommend to drag and drop this onto the desktop. There will also be a file called DS4Updater.exe which we will open first – these will help update your drivers. Once the Updater is done and the DS4Windows.exe is on the desktop, right-click the icon which looks like a black controller, and choose RUN AS ADMINISTRATOR, because it won’t work if you open it normally, and say yes when the administrator pop up pops up. Keep DS4Windows open.
2. Connect Your Controller
Plug your PS4 controller into your computer using a micro usb cord – it has a USB plug in on one end and a tiny micro plug on the other. If you have DS4Windows open, you should see your controller show up in the Controllers tab on the DS4Windows program once its all turned on.

3. Create a SWTOR Profile
In DS4Windows, click the “profiles” tab at the top. The program starts with one profile called “Default”, which is just the PS4 Controller having the key binds equivalent of an Xbox controller, but we need to create one specifically for Star Wars: The Old Republic. You can custom create your own, or you can use the profile that player Nicolai has created and shared with the community by clicking the link in the description of this video. Once you get to the page, right click anywhere in the text and choose “Save Page As” and save it wherever you want.
Nicolai’s Keybinds file: https://swtorista.com/media/controllers/Swtor%20Binds%20for%20PS.xml
This will be an XML file – a small text file that you can add to your controller by clicking “Import” on the profiles tab of DS4Windows. Once you’ve downloaded it and imported it, double click Nicolai’s profile which will be called “Swtor Binds for PS”. This is where you can see all the settings and adjust them – one thing you do need to keep the same is the Gyro and Touchpad setting need to be set as ‘’use for Controls’’.

4. Set Controller Buttons
Once you have the SWTOR profile open, which shows a picture of a controller, you can then press any button on your controller and it will open up a fake keyboards to help you set the keybinds. For example just try pressing X on your PS4 controller to see it show up.
There is a button called Record a Macro. It’s very important not to use macros that let you press one button to do multiple actions in SWTOR, as it is against the Terms of Service. Technically, what we are doing is setting macro keys, but each press of your controller will only equal the same as press on a key on your keyboard, for example activating one ability, so we’re good to go. However if you set up a macro so pressing one key on your controller would activate three abilities in a row, this would be against the game’s rules and your account may be banned if it gets detected.
How exactly you want to set up your keybinds is going to be personal preference, but I’m going to show you Nicolai’s set up.

Nicolai has the right click at “R1” due to the camera movement in this game, you need to hold right click to turn your camera, and to make it as easy as possible Nicolai assigned it to the button where you normally “rest” your finger on the top right of the controller on R1, so it will be feel fairly natural for most people. The other three top buttons, So R2, L2 and L1, Nicolai assigned to Shift, Alt, and Ctrl, which will allow you to use the Shift alt and Ctrl buttons combined with another button to get combination keybinds very similar to what experienced players use on a mouse and keyboard. Nicolai next keybound the D-pad on the left and the shapes on the right to the number keys, which are used for both conversation choices and for combining with the Shift, Alt, and Ctrl keys for ability keybinding. For getting around, Nicolai uses the left analog stick for movement and tapping it for tab targetting, and uses his right analog stick for moving the mouse cursor and tapping it for what would be left clicking on the mouse. Lastly, Nicolai also keybound the Options button on the right to be the Escape key on the keyboard.
5. Keybinds
Once you have decided what you want each of your controller keys to correspond with on a normal keyboard, you can set your keybinds ingame.

To save you a ton of trouble, I’ve set up a keybinds file you can download and add to your SWTOR files.
- Go to this website page: https://swtorista.com/media/controllers/PS4%20and%20XBOX%20Controller%20Keybinds.xml
- Right click the page and choose “Save As”
- You will need to save it in your SWTOR Keybindings folder. This can sometimes be hard to find. Mine is located in…
C:\Users\Swtorista\AppData\Local\SWTOR\swtor\settings\Keybindings
With Swtorista being my username for my computer. - Go ingame. Press ESCAPE -> PREFERENCES -> and go to the tab at the bottom called Keybinding Import/Export. You should now see the “PS4 and XBOX Controller Keybinds” option on the list on the left, then click OK on the bottom right.
This keybind files includes the 1 key, or in our case the cross or X key to be jump, strafing for left and right, and a quick rekeybind for backwards and rebinding tab so we don’t accidentally tab out of the game.
6. User Interface
If you are using the full power of keybinds, you’ll likely want to have all your quickbars showing now that you have all the keybinds ready to go. You have two options. The first is to use a preset user interface, which is the quickest. To make all your quickbars show, which is 3 for free to play, 5 for preferred players and 6 for subscribers, press ESCAPE, then choose Interface Editor. From there, look for a dropdown at the top, and choose “Extended Quickbars”, then click the very small load icon beside the dropdown.

If you want something a little more condensed, I’ve created a User Interface with all keybinds for the PS4 together. If you want to use mine instead, you’ll need to download my XML file:
- Go to this website page: https://swtorista.com/media/controllers/PS4%20and%20XBOX%20Controller%20UI.xml
- Right click the page and choose “Save As”
- You will need to save it in your SWTOR GUIProfiles folder. This can sometimes be hard to find. Mine is located in…
C:\Users\Swtorista\AppData\Local\SWTOR\swtor\settings\GUIProfiles
With Swtorista being my username for my computer. - Go ingame. Press ESCAPE -> INTERFACE EDITOR -> and then my interface called “PS4 and XBOX Controller UI” should be on the dropdown list, so you can select it and then click the load button on the right of the dropdown.

7. Abilities
The last step is to add your abilities to your quickbars. Which keybinds you want to associate with which abilities is completely up to you. Players tend to put their most used abilities on on the 2, 3, 4, 7, 8, 9 and 0 keys, and then go from there for the keybinds that require combinations, with the three0keybind combinations for very obscure abilities or fun abilities like mounts or pets, as no matter what class you are playing you will not need all 55 keybinds available for combat.
To add abilities, you can either press P on your keyboard or choose abilities from the main menu under the icon of a person. From there you can left click drag your abilities into the slots on the quickbar.

So if I put my ability on the slot that says s+c+3, that’s Shift + Control + 3 keys on the keyboard, which will translate to L1 + R2 + Triangle on our PS4 controller! It will take a bit of time to memorize where on the controller Shift, Alt and Ctrl are, but once you have that, you don’t need to memorize your abilities right away, as you can consult your keybinds on your quickbars if you forget which ability is on which keybind.
8. Movement
Once you’ve got everything set up and DS4Windows is running, you can jump in game and start playing! Start by using the left analog stick to move left and right, forward and back, with your left thumb. You’ll notice you won’t be able to look around, just move. To look around and add more nuance to your movement, try holding down R1 and at the same time wiggle your right analog stick around so you can do things like look at the sky. Combining all three of these so you can look around while moving is what will give you almost as much versatility when it comes to movement as a player who has a mouse and keyboard. To click things, use just the right analog stick to move the mouse around, to left click things push the right analog stick, and to right click things tap R1 with your right index finger – most things in the game are activated by right clicking them. Once you find some enemies, push your left analog stick to “tab target” them, which means you can click it again to cycle between multiple enemies. You can then use the d-pad on the left and the shape keys on the right to use your attacks, and once you feel comfortable moving around, attacking and targetting you can start using those combination keys for your other attacks too.
If you’re struggling to remember, I’ve made a PDF you can print out that you can tape to the wall or keep beside you as you play that has each of the controller keybinds on it. Open and Print PDF
As someone who primarily use a mouse and keyboard and has never owned a console, I was surprised how easy gaming with the controller and these keybinds was, especially as I struggle with the types of keybinds that skilled Old Republic gamers use for combat – they use those same key combinations with Alt, Shift and Ctrl and the numbers 0 though 9, but because they are so much further spread across they keyboard I found it a lot easier to combine keybinds on the PS4 controller than I ever have been able to on a traditional keyboard. Nicolai, who is slightly handicapped and who showed me how to set this up, says he has been able to tank some of the most difficult content in the game using this setup, including Nightmare mode operations, and I’m not surprised that a skilled player could use this setup for difficult content based on my testing. While someone who is used to a mouse and keyboard may take a while to get used to it, players who are already comfortable using a PS4 or other console controller should be able to pick SWTOR up very quickly once it’s all set up, and using a controller where the controls are more condensed and portable definitely gives a lot more options when it comes to accessibility!
Livestreaming
If you happen to livestream SWTOR, did you know there is something you can add to OBS that will show your PS4 buttons as you play? Game Pad Viewer shows what you press as you press it with a graphic of your PS4 controller on the bottom left of the screen, as shown in the video below!





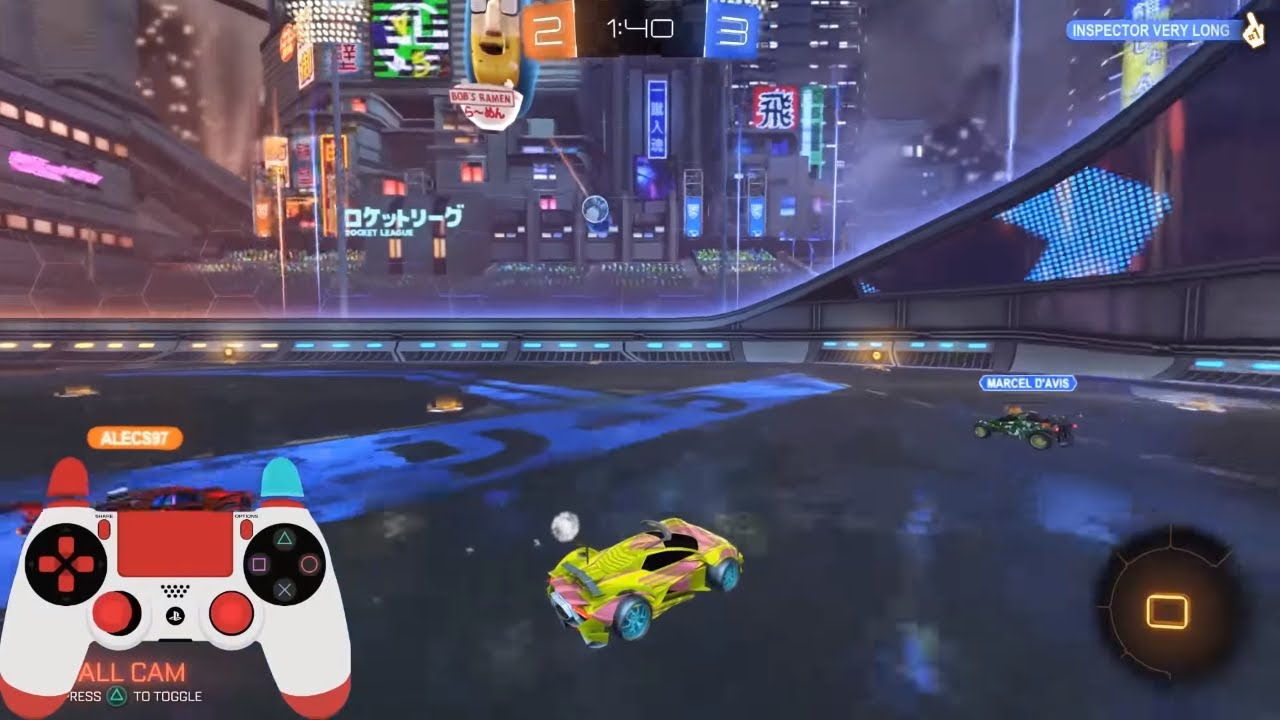
 Questions or comments? Feel free to send me a message on Twitter
Questions or comments? Feel free to send me a message on Twitter  Utility Bar Guide
Utility Bar Guide Accessibility
Accessibility Map Guide
Map Guide Colorblind Mode
Colorblind Mode Gaming with Anxiety
Gaming with Anxiety Deaf and Hard of Hearing Gaming
Deaf and Hard of Hearing Gaming Legally Blind, Visually Impaired or Low Vision Gaming
Legally Blind, Visually Impaired or Low Vision Gaming


 Twitter @swtorista
Twitter @swtorista Reddit /u/swtorista
Reddit /u/swtorista Discord Swtorista#0153
Discord Swtorista#0153 Email swtorista@gmail.com
Email swtorista@gmail.com Youtube Swtorista
Youtube Swtorista Twitch Swtorista
Twitch Swtorista Patreon
Patreon